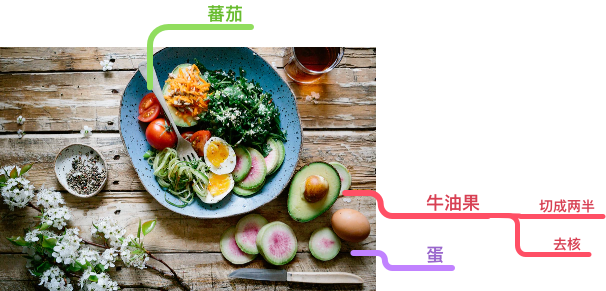一图胜千言,通过截图加标注能够很直白的说明问题。不过有时候会碰到标注很多很复杂的情况,比如针对截图对 UI 或者游戏系统进行分析,这个时候结合思维导图就比较方便了。
OmniGraffle 是个图表绘制和图表绘制工具。通过结构化编辑,和自动图表风格,也可以作为思维导图工具。而使用锚点编辑的连接功能 ,可以在图片的对应位置上使用引导线来引出各个主题。
下面是个成品的示例 原图下载:
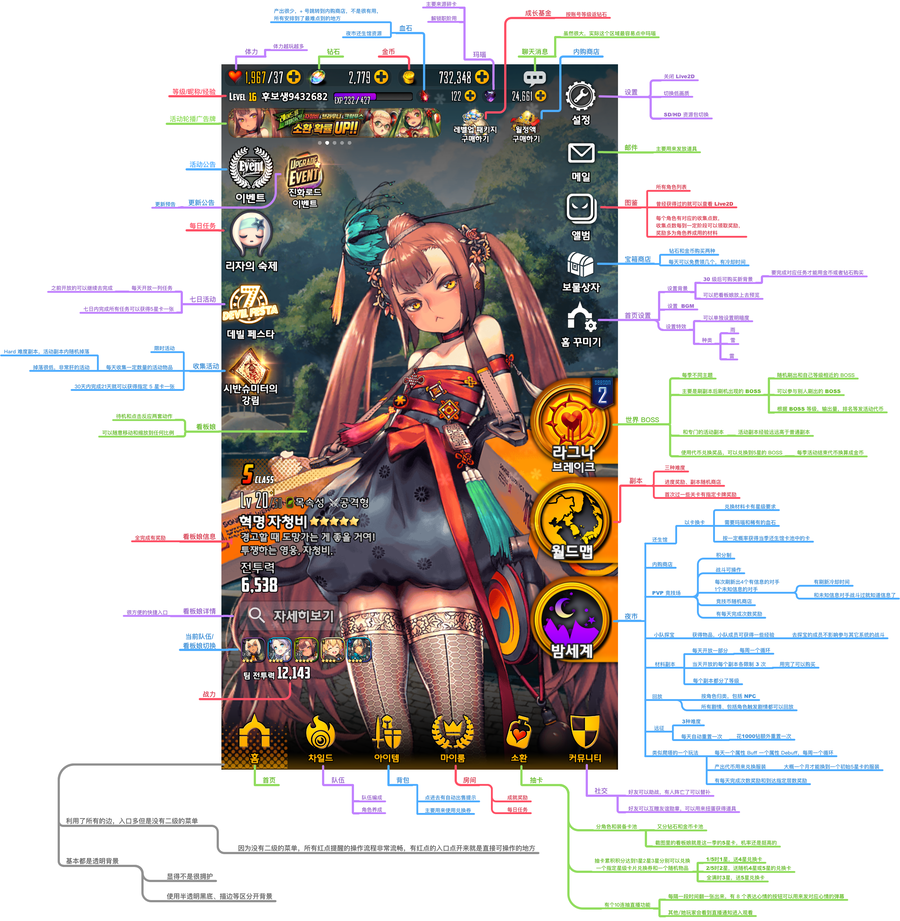
制作步骤
使用自动图表风格来制作思维导图。默认的风格里 Lines 比较适合。使用自动图表风格会给子分支分配漂亮的颜色。

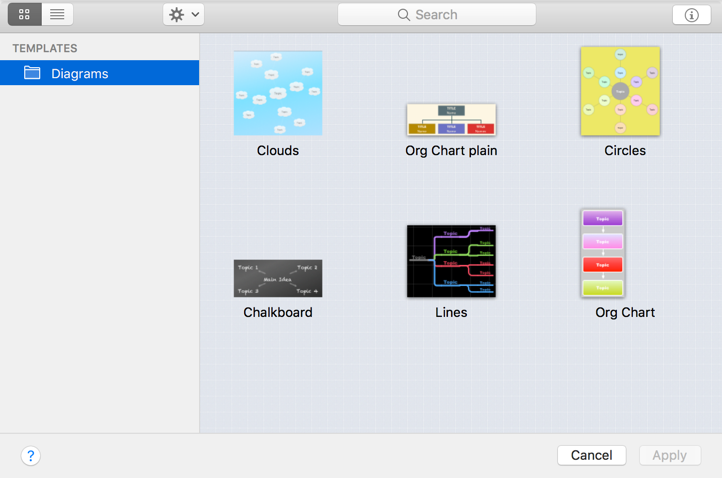
Lines 默认把 Canvas 填充成黑色了,可以在 Canvas Inspector 里修改。

使用 Outline 边栏,或者快捷键 ⌘} 和 ⌥⌘’ 来快速创建思维导图。
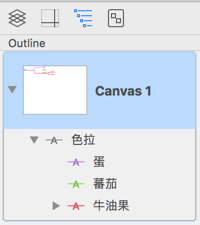
最后就是插入图片,替换掉思维导图的中心点了。不过之前需要在 Canvas Inspector 里禁用掉图表风格的自动布局,之后再修改就需要手动调整布局了。
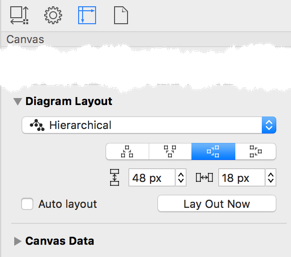
插入图片, 用 Shape 画一个矩形覆盖在图片上。这个矩形要用来取代思维导图的中心点。不直接用图片是因为结点间的连线始终在结点下面,而我希望引导线显示在图片之上。为了能看到图片,需要把这个矩形的 Fill 和 Stroke 都设置成无。接着使用 Magnet Tool (m) 给矩形添加锚点。

把连接在原来中心点的连线一端连接到添加好锚点的矩形上。全部完成后就可以删除中心结点了。 最后再调整下 Layer 顺序和结点的位置就都到最后的结果的。